Vengo a explicaros el funcionamiento de tmux, un multiplexador para la terminal de Linux que nos servirá para tener varias ventanas de la terminal abiertas dentro de una, como se puede ver en la imagen de portada de esta entrada del blog. Esta sala de TryHackMe está compuesta por una única tarea, con varias preguntas, pero pienso datos la respuesta a todas, así que no os preocupéis. También os recomiendo que os descarguéis la chuleta de tmux del enlace que facilitaré un poco más abajo, os será muy útil.
tmux, el multiplexador de la terminal, es probablemente una de las herramientas más utilizadas por la comunidad Linux (¡y no solo por pentesters!). Aunque no se trata de una herramienta maliciosa, tmux permite correr varias tareas simultáneamente, haciendo que el pentest sea así increíblemente sencillo. En esta primera sala, nos adentraremos en el proceso de instalación y el uso de algunas de las combinaciones de teclas más comunes en tmux. (Nota: el proceso de instalación explicado aquí está orientado a Kali/Ubuntu).
Puedes completar esta sala tanto con la máquina de Kali proporcionada por TryHackMe como con tu propia máquina Kali. Todos los comandos funcionarán en tu máquina. La máquina que se adjunta en esta sala es solo para propósitos de escaneo y demostrativos.
Aquí podéis descargar la imagen de la cheatsheet, como os dije anteriormente: Enlace.
Todos los créditos originales por la cheatsheet van para Linux Academy.
Para ver otra excelente fuente de la que aprender sobre tmux, puedes visitar el siguiente vídeo de IppSec: Vídeo.
Lo primero que debemos hacer es instalar tmux. Lo podemos hacer en Ubuntu/Kali con el comando apt-get install tmux
Una vez que tmux esté instalado, lanzaremos una nueva sesión. ¿Qué comando utilizamos para lanzar una nueva sesión sin nombre personalizado?
Respuesta: tmux
Todos los comandos de tmux empiezan con el uso de una tecla en combinación con otras. ¿Cuál es la primera tecla en estas combinaciones?
Respuesta: Control
¿Qué me dices de la segunda tecla? Nota: estas teclas deben ser pulsadas a la vez y soltadas antes de pulsar la siguiente tecla de la combinación.
Respuesta: b
Vayamos más allá y vamos a separarnos de la sesión creada con tmux. ¿Qué tecla utilizaremos para separarnos?
Respuesta: d
Bien hecho, ya nos hemos separado de nuestra sesión. ¿Cómo listamos todas las sesiones?
Respuesta: tmux ls
¿Con qué nombre se crea por defecto la sesión cuando la creamos sin nombre?
Respuesta: 0
Ahora que hemos encontrado el nombre de nuestra sesión, ¿cómo la adjuntamos?
Respuesta: tmux a -t 0
Vamos a ir más allá y a abrir una nueva ventana en esta sesión. ¿Qué tecla añadimos a la combinación para ello?
Respuesta: c
Parece que lo tenemos todo lleno de ventanas y no tenemos nada con lo que rellenarlas. Podemos solucionar este problema desplegando la máquina virtual de la sala y corriendo un nmap contra ella. Despliega la máquina ahora y ejecuta el siguiente comando: nmap -sV -vv -sC IP_DEL_OBJETIVO
¡Muy bien! Ahora lo tienes lleno de salidas con las que trabajar. Si trabajas con una terminal relativamente pequeña, es posible que toda la salida no quepa en pantalla. Para solucionar esto, entraremos en el ‘modo copia’. ¿Qué tecla añadiremos a la combinación para ello?
Respuesta: [
El modo copia es muy similar a ‘less’ y permite usar el scroll arriba y abajo con los cursores del teclado. Pero, ¿y si queremos ir arriba del todo?
Respuesta: g
¿Y abajo del todo?
Respuesta: G
¿Qué tecla pulsaremos para salir del modo copia?
Respuesta: q
Esta ventana en la que estamos trabajando es bonita y eso, pero creo que necesitamos una actualización. ¿Qué tecla agregaremos a la combinación para dividir la pantalla verticalmente?
Respuesta: %
¿Y horizontalmente?
Respuesta: “
Podemos movernos por las diferentes partes de la pantalla dividida utilizando la combinación antes mencionada y las teclas de cursor. También podemos redimensionar los paneles dejando pulsada la combinación y utilizando las teclas de cursor.
Espera un minuto, ¡nos hemos olvidado de nuestra ventana original! Podemos ir atrás usando la combinación acompañada el número de la sesión a la que queremos ir. Prueba a ir atrás a la ventana original y después volver a la que estás ahora.
Digamos que ya no necesitamos uno de estos paneles, ya sea porque no es responsivo o porque ya no necesitamos trabajar en él. ¿Qué tecla usaremos junto con la combinación para eliminar el panel?
Respuesta: x
Ahora que hemos acabado la sesión, ¿qué escribiremos para cerrarla?
Respuesta: exit
Por último, pero no menos importante, ¿cómo creamos una sesión de tmux llamada ‘neat’?
Respuesta: tmux new -s neat

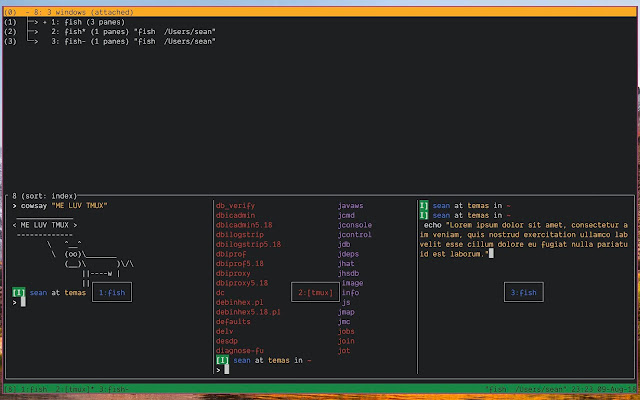


No hay comentarios:
Publicar un comentario